Framework/Spring
Java Spring 프로젝트 Eclipse 기본 설정
Kim Bob
2019. 9. 10. 10:41
- Eclipse 다운로드
- 소개 : https://www.eclipse.org/downloads/packages/release/photon/r
- windows x64 (권장) : https://www.eclipse.org/downloads/download.php?file=/technology/epp/downloads/release/photon/R/eclipse-jee-photon-R-win32-x86_64.zip
- windows x86 : https://www.eclipse.org/downloads/download.php?file=/technology/epp/downloads/release/photon/R/eclipse-jee-photon-R-win32.zip
- JDK 다운로드
- 버전정보 : jdk 1.8
- 제작 : openjdk
- 버전 : 1.8.0.191
- 소개 : https://github.com/ojdkbuild/ojdkbuild
- windows x64 msi (권장) : https://github.com/ojdkbuild/ojdkbuild/releases/download/1.8.0.191-1/java-1.8.0-openjdk-1.8.0.191-1.b12.ojdkbuild.windows.x86_64.msi
- windows x64 zip : https://github.com/ojdkbuild/ojdkbuild/releases/download/1.8.0.191-1/java-1.8.0-openjdk-1.8.0.191-1.b12.ojdkbuild.windows.x86_64.zip
- windows x86 msi : https://github.com/ojdkbuild/ojdkbuild/releases/download/1.8.0.191-1/java-1.8.0-openjdk-1.8.0.191-1.b12.ojdkbuild.windows.x86.msi
- windows x86 zip : https://github.com/ojdkbuild/ojdkbuild/releases/download/1.8.0.191-1/java-1.8.0-openjdk-1.8.0.191-1.b12.ojdkbuild.windows.x86.zip
- 버전정보 : jdk 1.7
- 제작 : zulu
- 버전 : 1.7.0.191
- 소개 : https://www.azul.com/
- windows x64 msi : https://cdn.azul.com/zulu/bin/zulu7.24.0.1-jdk7.0.191-win_x64.msi (비고 : 다운로드속도 느림, 약 1시간)
- windows x64 zip : https://cdn.azul.com/zulu/bin/zulu7.24.0.1-jdk7.0.191-win_x64.zip (비고 : 다운로드속도 느림, 약 1시간)
- 버전정보 : jdk 1.8
- JDK 설치
- 프로젝트 텍스트 인코딩 설정
- 메뉴 > window > Preferences
- 좌측 트리메뉴에서 General > Workspace 클릭
- 하단 Text File encoding을 Other를 클릭하여 'UTF-8' 선택
- 하단 New Text file line delimiter를 Other를 클릭하여 'UNIX' 선택

eclipse 인코딩 설정 - eclipse 실행
- 우측 상단 perspective 아이콘 클릭
(그림 1. perspective) - Git 선택
(그림2. open perspective) - perspective를 git으로 변경
(그림3. perspective 변경) - Clone Git Repository 선택
(그림4. Git Clone) - 정보 입력
(그림 5. Git 연결 정보) - 저장 위치 확인 후 Finish
(그림 6. Git 로컬 저장 장소 설정) - Java EE perspective로 변경

perspective 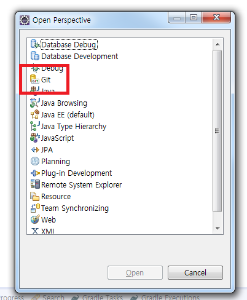
open perspective 
perspective 변경 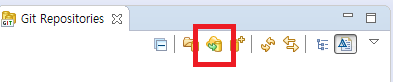
Git Clone 
Git 연결 정보 
Git 로컬 저장 장소 설정 - 우측 상단 perspective 아이콘 클릭
- 프로젝트 Import
- File > Import 선택
- Gradle 선택
- Existing Gradle Project 선택 이후 Next 클릭
(그림 7. Project Import) - Git저장소 위치 설정 후 (보통 자동 설정되어있음) Finish
(그림 8. Project Import Git 저장소)
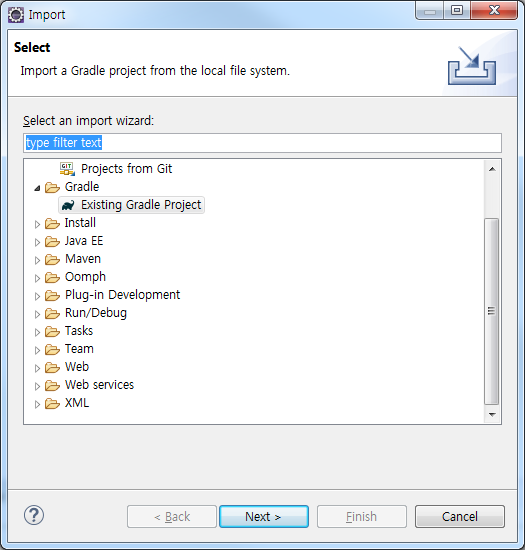
Project Import 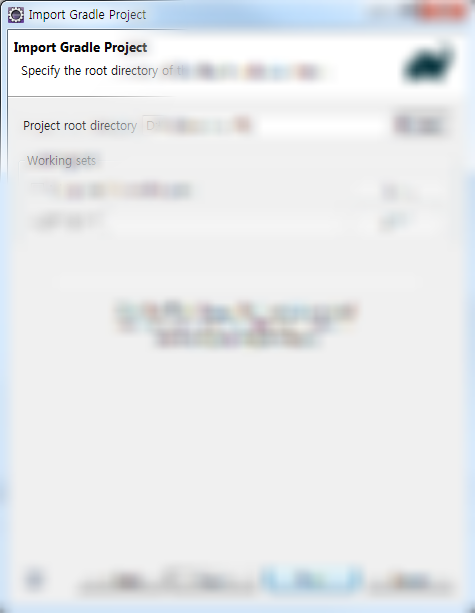
Project Import Git 저장소 - 플러그인 설정
- Lombok 설정
- 아래 그림의 박스 확장
(그림 9. jar 목록 보기) - lombok.jar 찾기
(그림 10. lombok.jar) - 상단에 나와있는 lombox-1.16.20.jar의 위치로 이동하기
- 폴더에서 shift + 우클릭하여 '여기서 명령 창 열기' 를 실행
(그림 11. 여기서 명령 창 열기) - 명령어 ' java -jar ./lombok-1.16.20-sources.jar ' 입력
(그림12. lombok jar 실행) - 실행된 lombok jar
(그림 13. 실행된 lombok) - 하단 'Specify location' 클릭하여 eclipse.exe 와 연결 시켜주기
(그림 14. lombok과 eclipse 연결) - 하단 'install / update ' 클릭
- Quit Installer 클릭

jar 목록 보기 
lombok.jar 
여기서 명령 창 열기 
lombok jar 실행 
실행된 lombok 
lombok과 eclipse 연결 - 아래 그림의 박스 확장
- Lombok 설정
- 설치 종료 (이클립스 재시작 권장)
(그림 15. 설정 완료)
- 총 5개의 프로젝트가 입력되었음을 확인 할 수 있습니다. ( Server는 tomcat 연동해서 생긴 내용으로 현재 프로젝트와 무관합니다 )
** 프로젝트에서 Access restriction: The type '***' is not API... 오류 발생시 대처법
- Project → Java Build Path → Libraries → System Library 삭제 후 다시 추가.